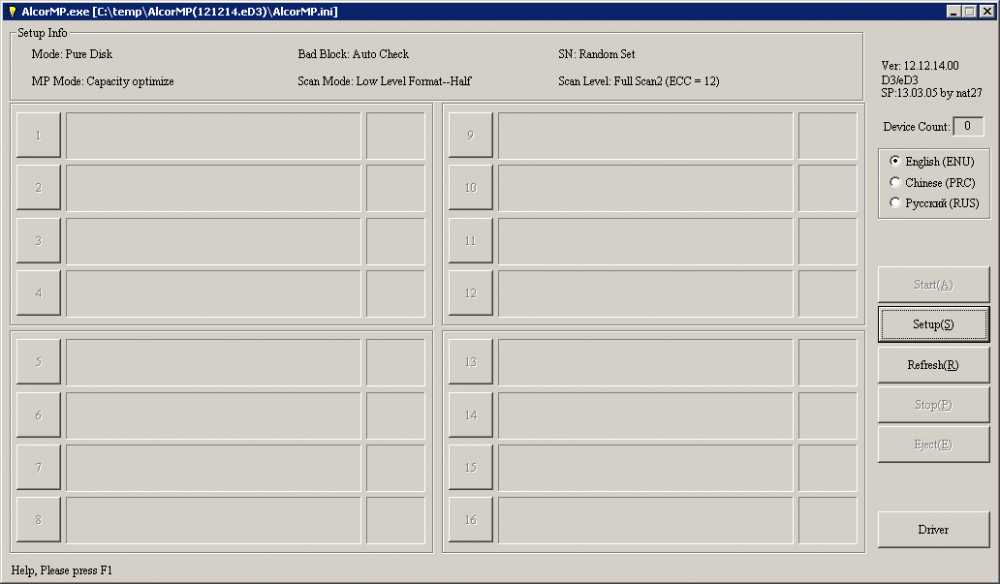

Компьютер не видит флешку: решаем проблему просто. За последние несколько лет флеш носители информации стали очень популярны и используются нами, буквально, ежедневно, благодаря своим преимуществам над дисковыми носителями. Вряд ли можно переоценить ее пользу флеш носителя, ведь на него можно быстро записать информация или считать, не занимает много место в портфеле или сумке, да и ценовой сегмент приятно радует. Не смотря на все положительные моменты, иногда случаются ситуации, когда прочитать данные не получается по причине самой флешки или компьютера.
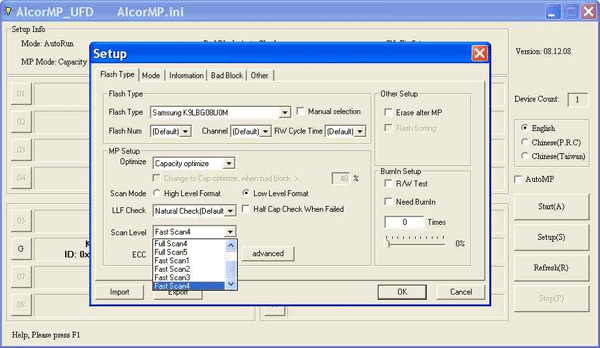
Ведь в самый важный момент вы можете потерять доступ к хранящимся файлам, а, чтобы быстро вернуть все в норму необходимо обладать определенными знаниями. В данной статье мы разберем все возможные проблемные ситуации и найдем пути решения почему компьютер не видит флешку. Самые распространенные проблемы почему компьютер не видит флешку: Не работает сама флешка.

Это самый плохой расклад для человека, чьи документы хранятся на флешке, ведь вернуть ее к жизни практически не реально. Вывести из строя флешку можно при механическом воздействии на чип устройства или его контроллер, замыканием электрической цепи, повреждением контактов на USB плате. Так выглядит флешка после замыкания электрической цепи или попадания влаги внутрь накопителя. Определить случилось ли это с вашим накопителем достаточно легко. Самое первое, то нужно сделать – проверить флешку на предмет механических повреждений, сколов трещин, и т. Если она полностью разбита – можете искать замену в магазине компьютерной периферии.
Как сделать программный ремонт флешки если она перестала. Возможно вы поможете конкретно удалить данные драйвера и программки? А флэшку Verbatim 16Гб комп не видел совсем и я её в душе уже похоронил. Восстановил флеху 8gb. USB-порты сейчас есть почти в каждом компьютере и постепенно появляются в автомобилях, мультимедийных и DVD-плеерах, телевизорах, . Для того чтобы EzRecovery увидел флэшку надо после запуска программы и выдачи. Driver, Драйвера для флэшек Transcend, 193Kb, Download. Существует и проблема конфликта драйверов. Дело в том, что некоторые уже .
Если же вы сомневаетесь в ее неработоспособности, можно проверить ее практическим методом. Подключите флешку в USB разъем компьютера, если светодиод на ней загорелся и на компьютере вы услышали звук, который характерен для подключения нового устройства, значит все в порядке, есть смысл искать проблему дальше. Если этого не произошло – скорее всего флеш накопитель больше не пригоден для эксплуатации. Вы можете попытаться отнести флешку в сервисный центр, где мастер попробует перепаять контакты или заменить контроллер, но стоить это будет очень дорого, а оправдано будет это действие только если у вас на ней хранятся важные документы. Если фатальной неисправности обнаружено не было и флешка подает признаки жизни опробуйте методы по восстановлению ее работоспособности, которые будут описаны ниже. На передней панели компьютера обесточен USB порт.
- Недорогой компактный носитель информации с более приятным дизайном и немного оптимизированными скоростными .
- Порт USB в который вы вставляете флешку должен быть исправным. Помог маме востановить флешку Transcend JetFlash 8GB.
- На примере флешки Kingston DT Elite 3.0 16GB. Должен установиться драйвер и съемный накопитель появиться в проводнике.

Данная проблема очень распространена среди пользователей настольных ПК. Большинство владельцев компьютеров привыкли вставлять флешку в передние порты USB, ведь это быстро и удобно. Но встречается ситуация, когда во время сборки ПК по каким- то причинам не подключают переднюю панель к энергосистеме, обычно это происходит по забывчивости компьютерного мастера. Соответственно ваша флешка не будет отображаться, несмотря на ее полную исправность. Данную проблему можно решить двумя способами. Если вам срочно необходимо воспользоваться информацией на съемном носителе, вы можете подключить его в тыльную панель компьютера. Фронтальные разъемы останутся все также нерабочими, но вы получите доступ к документам.
Назвать такие манипуляции полноценным решением нельзя, поэтому рассмотрим второй вариант. Способ . В зависимости от модели корпуса компьютера разъемы для подключения могут отличаться. Но не стоит пугаться у них всех есть маркировка и подключить не тот разъем у вас не выйдет по конструкционным особенностям. Самыми распространенными являются провода типов «VCC», «D- », «D+» а также «GND».
Более того, цветовая маркировка кабеля и разъема на материнской плате совпадают, но лучше держать ориентир по надписям. Первым делом необходимо получить доступ к материнской плате, для этого открутите крепежные болты на корпусе и снимите крышку. Найдите кабель, который ведет к лицевой панельке и найдите такой же разъем на материнской плате. На изображении ниже вы можете увидеть, как должен выглядеть разъем. Разъём ан материнской плате для подключения передней панели.
Выполнять подключение самостоятельно не рекомендуется, лучше вызвать мастера. Если неправильно соединить кабель и разъем, то можно спалить данные контакты и даже устройства. Если же решили подключить фронтальные USB разъемы, то лучше сообщите нам модель вашего корпуса и материнской платы, а мы подскажем как это правильно выполнить и поясним как выглядит разъем и кабель.
Неисправен или отключен USB порт на компьютере. Иногда проблема нечитабельности информации на съемном носителе связана не с проблемой самой флешки, а с разъемом, в который ее подключают. Определенный USB порт может быть нерабочим, а такое состояние можно вызвать банальным повреждением контактов разъема.
Тогда в данном порту не будет работать не только флешка, но и другие USB устройства. Сертификат На Панели Пвх Г1. Решить данную проблему можно, вооружившись обычным паяльником и минимальными знаниями схемотехники. Если же таковых знаний, навыком и оборудования нет – тогда это могут исправить в ближайшем сервисном центре за невысокую плату.
Однако, если никакой реакции на подключение USB устройства не наблюдается на всех разъемах, тогда проблема может крыться глубже. Порты могут быть отключены в BIOS настройках. Для того, чтобы подключить порты в меню BIOS, вам нужно туда изначально попасть. Чтобы войти в BIOS в первые секунды загрузки компьютера нужно нажать соответствующую клавишу на клавиатуре, которая отвечает за вызов меню. Чаще всего, по умолчанию ставится клавиша F2 или Del, но в зависимости от фирмы материнской платы и версии БИОСа она может быть другой. На первом изображении, которое всплывает при загрузке она указана.
После того как вы вошли в сам BIOS нам нужно пройти по следующему маршруту: “Advanced Settings - > USB Configuration”. Advanced Settings - > USB Configuration.
Найдите строку “USB Controller”, чтобы вам было разрешено пользоваться портами, напротив должно стоять значение “Enabled”. Ставим Enabled напротив USB Controller.
После того, как вы включили порты USB на компьютере, нажмите клавишу F1. Это сохранит установленные вами настройки и выйдет из BIOSа. Перезагружаем BIOS через F1. Загрязнен USB разъем флешки. Флешка является мобильным устройством хранения информации и поэтому часто носится в карманах, портфелях или как брелок на ключах.
Из- за таких условий эксплуатации в разъеме может скапливаться пыль, мелкий мусор. Такое случается не часто, но может стать причиной неработоспособности флеш накопителя. Пыль и мелкий мусор собирается налетом на контакте и не дает возможности соединения с контактов в порту на компьютере. Такая флешка может не только совсем не отображаться, но и зависать, медленно передавать или считывать информацию и определяться не с первого раза. Чтобы очистить USB разъем флешки вооружитесь спичкой и ватной палочкой.
Орудуя спичкой, удалите весь мусор из разъема, а после этого смочите ватную палочку спиртом и протрите контакты флешки. Так вы избавите ее от мусора и окисления. Заражение вирусами. В наше время все актуальнее становится вопрос безопасности устройства накопителей, потому что во всю орудуют вирусы. Вы можете посетить привычный вам сайт социальной сети в интернете и получить заражение, не говоря уже о загрузке файлов из непроверенных источников. Современные компьютерные вирусы тоже могут размножаться, как бы это странно не звучало.
Они заражают файлы, находящиеся на вашей флешке или жестком диске компьютера, а их количество растет в экспоненциальной зависимости. Очень часто проблемой неработоспособности флешки является заражение вирусами.