Оптимизация Windows 1. Добрый день. Количество пользователей ОС Windows 1. И далеко не всегда Windows 1. Windows 7 или 8. Это, конечно, может быть по множеству причин, но в этой статье я хочу остановиться на тех настройках и параметрах ОС Windows 1. ОС. Кстати, все под оптимизацией понимают разный смысл. В этой статье я буду приводить рекомендации, которые помогут оптимизировать Windows 1. И так, пожалуй, начнем.
Отключение ненужных служб. Почти всегда оптимизацию Windows начинают со служб. Служб в Windows достаточно много и каждая из них отвечает за свой . Основная суть здесь в том, что разработчики не знают, какие службы будут нужны тому или иному пользователю, а значит у вас в купе будут работать и службы, которые вам в принципе не нужны (ну, например, зачем служба по работе с принтерами, если у вас оного нет?) .. Чтобы зайти в раздел управления службами, щелкните правой кнопкой мышки по меню ПУСК и выберите ссылку . Меню ПУСК - > управление компьютером. Далее, чтобы увидеть список служб, просто откройте одноименную вкладку в меню слева (см.


Функция «быстрого запуска» может дополнительно ускорить начальную загрузку. 14 простых способов ускорить работу вашего смартфона. Чтобы запустить такую перезагрузку следует нажать и удерживать . Шесть хаков для ускорения работы ПК. 15.09.2011 Автор: Сара. Исключите перезагрузку. Один из самых простых (и, скорее всего, наиболее дорогих) способов ускорить загрузку ОС – использовать в качестве загрузочного диска SSD. В этой статье вы узнаете как программно ускорить время загрузки. 6 файлов с информацией о поведении программ при каждой перезагрузке.
Способы ускорить работу Windows 10, а также некоторые. Помогает перезагрузка, винду переустанавливал не помогло, заранее . Оптимизация Windows 10 (для ускорения системы).
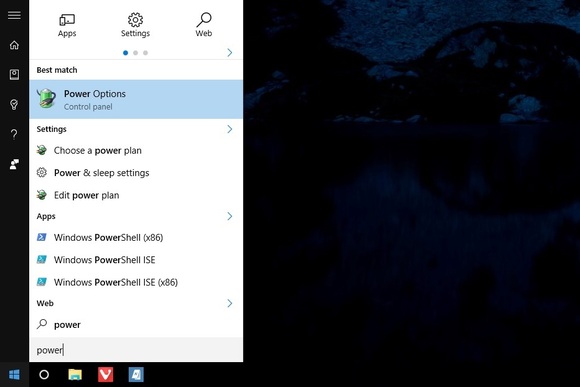

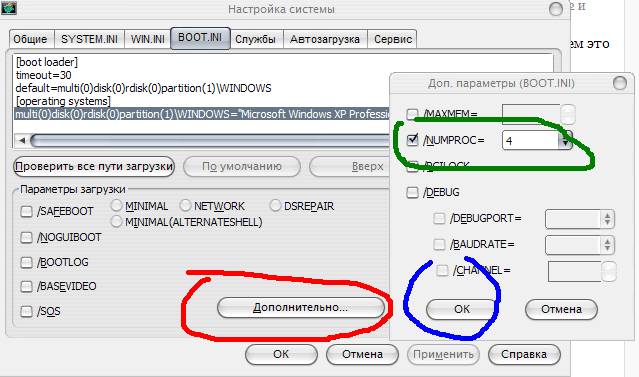
Службы в Windows 1. Теперь, собственно, главный вопрос: что отключать? Вообще, я рекомендую, перед тем, как будете работать со службами - сделать бэкап системы (чтобы в случае чего, все восстановить как было). Какие службы я рекомендую отключить (т.
Между тем, эта служба, особенно на некоторых компьютерах, сильно грузит жесткий диск, что серьезно сказывается на производительности; Центр обновления Windows - так же всегда отключаю. Обновление, само по себе - это хорошо. Но я считаю, что лучше вручную самому обновлять систему в нужное время, чем она самостоятельно будет загружать систему (да еще и устанавливать эти обновления, тратя время при перезагрузке ПК); Обратите внимание на службы, которые появляются при установке различных приложений. Отключите те из них, которыми очень редко пользуетесь.
Вообще, полный список служб, которые можно отключить (относительно безболезненно), можете посмотреть здесь: http: //pcpro. Обновление драйверов. Вторая проблема, которая возникает при установке Windows 1. Драйвера, которые у вас работали в Windows 7 и 8 могут работать не правильно в новой ОС, либо, что чаще всего, ОС отключает часть из них и устанавливает . Рекомендую проверить свои драйвера (особенно, если ОС Windows ведет себя нестабильно, тормозит). Ссылка чуть ниже. Проверка и обновление драйверов: http: //pcpro.
Рис. Driver Pack Solution - поиск и установка драйверов автоматически. Удаление мусорных файлов, чистка реестра. Большое количество .
Несмотря на то, что в Windows есть свой чистильщик мусора - я им практически никогда не пользуюсь, предпочитая сторонний софт. Во- первых, его качество .
На мой взгляд, одна из лучших среди них - это CCleaner. CCleaner. Официальный сайт: http: //www. Бесплатная программа для очистки ПК от разного рода временных файлов. Кроме этого, программа поможет устранить ошибки в реестре, удалить историю и кэш во всех популярных браузерах, удалить софт и т. Кстати, утилита поддерживает и хорошо работает в ОС Windows 1.
Рис. CCleaner - окно чистки Windows. Редактирование автозагрузки ОС Windows 1. Наверное, многие замечали одну закономерность: установишь Windows - она работает достаточно быстро. Затем проходит время, установишь десяток- другой программ - Windows начинает притормаживать, загрузка становится дольше на порядок. Все дело в том, что часть из установленных программ, добавляется в автозагрузку ОС (и стартует вместе с ней). Если программ в автозагрузке будет очень много - скорость загрузки может упасть очень значительно.
Как проверить автозагрузку в Windows 1. Нужно открыть диспетчер задач (одновременно нажать кнопки Ctrl+Shift+Esc).
Далее открыть вкладку автозагрузка. В списке программ отключите те, которые вам не нужны каждый раз, когда включается ПК (см. Диспетчер задач. Кстати, иногда диспетчер задач не отображает всех программ из автозагрузки (не знаю с чем это связано..). Чтобы увидеть всё, что скрыто, установить утилиту AIDA 6. AIDA 6. 4Официальный сайт: http: //www. Классная утилита!
Поддерживает русский язык. Позволяет узнать практически любую информацию о вашей Windows и в целом о ПК (о любой его железке). Мне, например, довольно часто приходиться ей пользоваться при настройке и оптимизации Windows.
Кстати, чтобы просмотреть автозагрузку - нужно зайти в радел . Прошивка Для Телевизора Dexp 42A8000 подробнее. Настройка параметров быстродействия. В самой Windows уже есть готовые настройки, при включении которых, она сможет работать несколько быстрее. Достигается это за счет различных эффектов, шрифтов, параметров работы некоторых компонентов ОС и пр. Чтобы включить . Система. Затем нужно в левой колонке открыть ссылку . Параметры быстродействия.
В параметрах быстродействия нужно открыть вкладку . Визуальные эффекты. PSДля тех, у кого тормозят игры - рекомендую ознакомиться со статьями по тонкой настройке видеокарт: AMD, NVidia. Кроме этого, есть определенные программы, которые могут настроить параметры (скрытые от глаз) для повышения производительности на максимум: http: //pcpro. Удачной и быстрой работы ОС.