Cоветы оптимизации Windows - дарим компьютеру скорость. Я расскажу вам, как с минимальными затратами времени и сил привести свой компьютер или ноутбук в порядок, повысить его отзывчивость, заставить включаться быстрее. Не секрет, что со временем компьютер начинает работать медленнее.
К счастью, это поправимо. Достаточно лишь проводить регулярную оптимизацию, удалять лишний информационный мусор и соблюдать кое- какие правила.
В принципе, можно поубивать ненужные вам фоновые задачи. После запуска программы и предоставления ей необходимого. Теперь вам остаётся только задать интервал времени, через которое Servicely будет. От таких программ в андроиде, как правило, больше вреда чем пользы. Удаляем ненужные программы. Например, вместе с Mail.ru Agent обычно ставится Guard Mail.ru, который непонятно что делает в системе, якобы. Удалением программ мы не ограничимся – продолжим очистку .

Для этого не требуются посторонние программы, можно обойтись встроенными в Windows. О них и будет мой рассказ. Оглавление. Начну с простых методов оптимизации, закончу более радикальными, требующими повышенного внимания. Удаляем ненужные программы. Уверен – на вашем компьютере есть одна, две или больше программ, которыми вы не пользовались месяцами. Такие программы рекомендуется удалить, чтобы, во- первых, освободить место на жестком диске, во- вторых – многие программы имеют компоненты, немного тормозящую систему. Например, вместе с Mail.
Инструкция по тому, как можно закрыть любую программу в Windows. Программа временно закрывает ненужных службы, выгружает неиспользуемые данные из оперативной памяти и интенсификации . Process Hacker - программа для завершения ненужных процессов. Скачал программу для остановки ненужных процессов на .
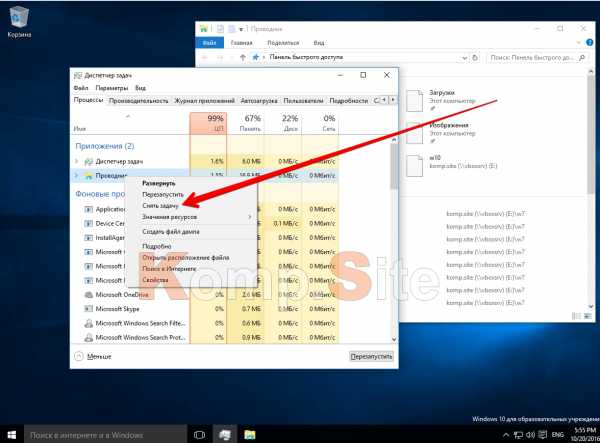
Сравните, выберите и скачайте лучшую программу для удаления. Итак, существует файл, удалить который привычным способом не получается.
VirtualBox - виртуальная машина, которая позволяет запустить гостевую. Спецпакеты программ. AppBooster Free Описание программы. Постоянно приходится закрывать на компе всё лишниее для . Приложение в один клик закрывает ненужные процессы и очищает кэш. К одному из таких приложений можно отнести Optimize Master, который .
Agent обычно ставится Guard Mail. Идем в Пуск – Панель управления – Установка и удаление программ (для Windows XP) или в Пуск – Панель управления – Программы и компоненты (в Windows Vista и 7) и с помощью этого полезного инструмента удаляем все ненужные вам программы. Удаляете только те программы, название и назначение которых вы знаете. Я настоятельно рекомендую к удалению следующие программы, если они у вас есть: Спутник@Mail. Guard@Mail. ru, Alter. Geo Magic Scanner, Яндекс. Бар, Win. Zix, Google Toolbar, Bing Bar, Start.
Search, Обнови Софт, Speedbit, Ask toolbar, Ask. Gator, QIP Internet Guardian.
Программы, содержащие в названии перечисленные далее слова, не следует удалять, т. Очищаем жесткий диск от ненужных файлов. Удалением программ мы не ограничимся – продолжим очистку дальше. Идем в Пуск – Все программы – Стандартные – Служебные – Очистка диска: Нашему взору откроется вот такое окно: Выбираем диск C: и нажимаем OK: Здесь нажимаем кнопку Очистить системные файлы, чтобы открыть более полную версию этой программы: Замечание: в Windows XP не надо нажимать «Очистить системные файлы», т.
Проверка и дефрагментация жесткого диска. Что такое проверка на ошибки – думаю, понятно из названия. О том, что такое дефрагментация и почему она полезна, можете почитать здесь, но в данный момент нам надо лишь ее запустить. Открываете Мой компьютер (в Windows Vista и 7 пункт называется просто – Компьютер и находится в меню Пуск), далее правой кнопкой по диску C: Выбрав пункт Свойства, попадаем в окно под названием Свойства (вполне логично), открываем вкладку Сервис: Первым делом нажимаем Выполнить проверку: Обязательно ставим галочку на Автоматически исправлять системные ошибки. Галку на Проверять и восстанавливать поврежденные сектора желательно поставить, но тогда проверка займет по времени минимум час или больше. Вряд ли вам захочется ждать так долго. Поэтому, если ваш компьютер включается и выключается без ошибок и зависаний, если в процессе работы тоже нет появляющихся окон об ошибках и нет неожиданных зависаний – то галочку можете не ставить.
Нажимаем ОК. Так как это диск с установленной Windows, появится такое окно: Нажимаем Расписание проверки диска и перезагружаем компьютер. Во время загрузки компьютера вместо привычного экрана приветствия сначала выскочит синий (на Windows XP) или черный экран (Vista и 7) – ничего не нажимайте, ждите – будет идти проверка диска. Когда компьютер наконец загрузится, выполните проверку остальных жестких дисков, если они есть (D: , F: , E: и т. Дисководы CD и DVD, естественно, проверять не нужно. Далее переходим ко второму шагу – дефрагментации. После этой процедуры ваш компьютер станет быстрее включаться, программы тоже будут запускаться быстрее. В свойствах диска C: нажмите Выполнить дефрагментацию: Замечание: дефрагментацию также можно запустить из меню Пуск – Все программы – Стандартные – Служебные – Дефрагментация диска.
В Windows Vista и 7 дефрагментация настроена на автоматический запуск, но по ряду причин этот запуск может не работать. Например, компьютер в это время выключен – никакой дефрагментации не будет, естественно.
Так что запуск вручную хотя бы раз в месяц (чаще нет смысла) более чем рекомендуется. Закрываем все программы, которые сможете закрыть, затем выбираем диск для дефрагментации и нажимаем Дефрагментация диска.
Ждем завершения этой процедуры, затем дефрагментируем следующий диск. Совет. Есть более сложный, но и более эффективный метод дефрагментации, о котором я рассказал здесь. Удаляем ненужные программы из автозапуска. Наиболее эффективный способ заставить компьютер быстрее включаться – выключить некоторые программы, запускающиеся при его включении. Нажимаем Пуск – Выполнить или сочетание клавиш . В появившемся окне вводим msconfig: Нажимаем на OK.
Запустится программа «Конфигурация системы», в ней открываем вкладку Автозагрузка: Замечание: именно здесь можно отключить программы, значки которых появляются возле часов в трее (справа внизу экрана), а также Skype, ICQ, Mail. Агент и прочие, что запускаются при включении компьютера и надоедливо мешают. Как вы видите на скриншоте выше, на компьютере автора статьи запускается всего лишь 9 программ, поэтому его ноутбук включается быстро. Вам следует поступить так же – снять галочки со всех ненужных программ. Как определить нужную программу от ненужной?
Сейчас расскажу. Во- первых, смотрите на столбец «Производитель». Если там стоит «Нет данных», рекомендую снять галочку – чаще всего «Нет данных» значит, что такая программа либо уже удалена, либо это вирус.
Бывают и исключения, но редко. Во- вторых, смотрите первый столбец таблицы, запоминание название, например – Kee. Выкройки Игрушек Тильды здесь.
Pass, затем открываете этот сайт и в поле поиска вверху страницы вводите название: Затем нажимаете search, т. У вас откроется таблица с результатом: Нас интересует только колонка Status.
Напротив имени программы стоит буква: Y – Значит такую программу не трогать, нужна для нормальной работы Windows. N – Не нужна или не рекомендуется – лучше галку снять. U - Выбор пользователей. Тут решать вам – нужна эта программа при запуске системы или нет. Я рекомендую оставлять галку на таких программах – мало ли что. X - Обычно это вирусы, шпионы и прочее, галку обязательно снять.? Если какая- то не найдется, заходите на google.
После того, как вы сняли галочки с ненужных программ, нажмите OK и перезагрузите компьютер. Вы сразу заметите – как быстрее он стал загружаться. Также есть шанс, что он станет быстрее работать. Если вдруг вы выключили какую- то важную для вас программу – не беда, всегда можно поставить галочку обратно.
Чистка компьютера или ноутбука от пыли. Часто знакомые несут мне свои ноутбуки и компьютеры с просьбой «переустановить Windows, потому что тормозит». В подавляющем большинстве случаев переустановка Windows не требуется.
Обычно причина тормозов ноутбука и настольного компьютера заключается в перегреве. Хлопья из пыли и шерсти домашних животных собираются на его вентиляторах, тормозят вращение, блокируют тепловыделение.. Так что регулярно – раз в полгода- год – делайте чистку от пыли своему «электронному питомцу».
Дополнительные полезные советы. О мифических способах ускорения работы компьютера. Интернет буквально завален всевозможными оптимизаторами системы, дефрагментаторами, ускорителями служб и прочим. Возможно, когда- то это и требовалось и даже требуется сейчас – для устаревшей системы Windows XP, но в ОС Windows Vista и Windows 7 имеются свои, очень эффективные инструменты, которые поддерживают систему в хорошем состоянии.
Статьи
- Видео Урок Намаз Для Женщин
- Особенности Современной Цивилизации Презентация
- Газовый Котел Оазис Zrt 24 Инструкция
- Должностная Инструкция Аварийно-Диспетчерской Службы Жкх
- Велосипед Турист Хвз Инструкция
- Еквалайзер На Компьютер
- Гексадекон Инструкция По Применению
- Инструкция По Заполнению Декларации По Налогу На Прибыль В Украине
- Штат 110X5 M Инструкция
- Ноутбук Dns Драйвера Для Камеры
- Шитье. Практическое Пошаговое Руководство По Любому Способу Шитья
- Списание Материалов Программа